How to Import Books to an iPad 1 (Without iTunes)
Update (June 2020): All of the sudden, iTunes started supporting books on the iPad 1 again so this article is mostly moot. I leave it here for posterity.
Apple has a history of abandoning users whenever they introduce a new product to the market. This wasn’t always the case. The Apple IIgs, despite its 16-bit architecture, allowed for most of the old 8-bit Apple ][ software to run on the new system. However, since the introduction of OSX, the attitude has been, “Deal with it old-timers. We know what’s best for you.”
I am the proud owner of a first generation iPad 1. I use it to play music and read eBooks. It performs these two tasks as well as any modern iPad or iPhone does. Alas, in their attempt streamline the software, Apple removed to ability to transfer PDFs and eBooks to an iPad 1 from iTunes. The entire Books section has been removed from the product with the expectation that iPad users will now get their content from the cloud. The problem is that iCloud, Dropbox and other cloud storage systems no longer work on an iPad 1.
My attempts to Google a solution have had mixed results. Apple is no help. The user help forums are filled with bad advice. In my frustration I have figured out a relatively simple way to get files, especially books, to your iPad 1. In a nutshell, we are going to create a web page containing links to all your books and then, assuming your computer and ipad are on the same local wi-fi network, browse to that web site on our iPad to download the files to iBooks.
The only catch here is that the process requires you to download a piece of software to your Mac or PC. The application is called Prepros. It is free to download and use from Prepros.io. It is an excellent piece of software that is normally a tool used for Web development to pre-process code and make it ready for a Web page. But we are going to use it as our file server.
Step 1: Download, Install and Run Prepros
If installing an application is too complicated for you, maybe you should stick to paper books.
Step 2: Organize Files for Transfer
Put any files that you want to transfer to your iPad in a single folder. In my example I have put a bunch of PDFs into a folder on my desktop called “GOG.com Manuals.” Here’s my folder next to the open Prepros app window:
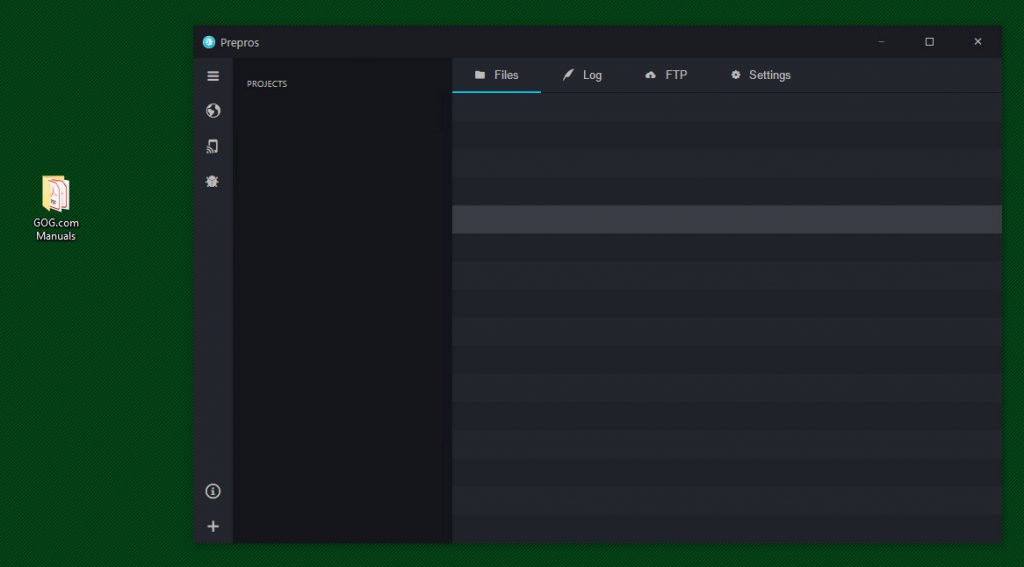
Step 3: Drag and Drop your Folder into Prepros
Drag your folder into the Prepros window and drop it into the “Projects” panel.
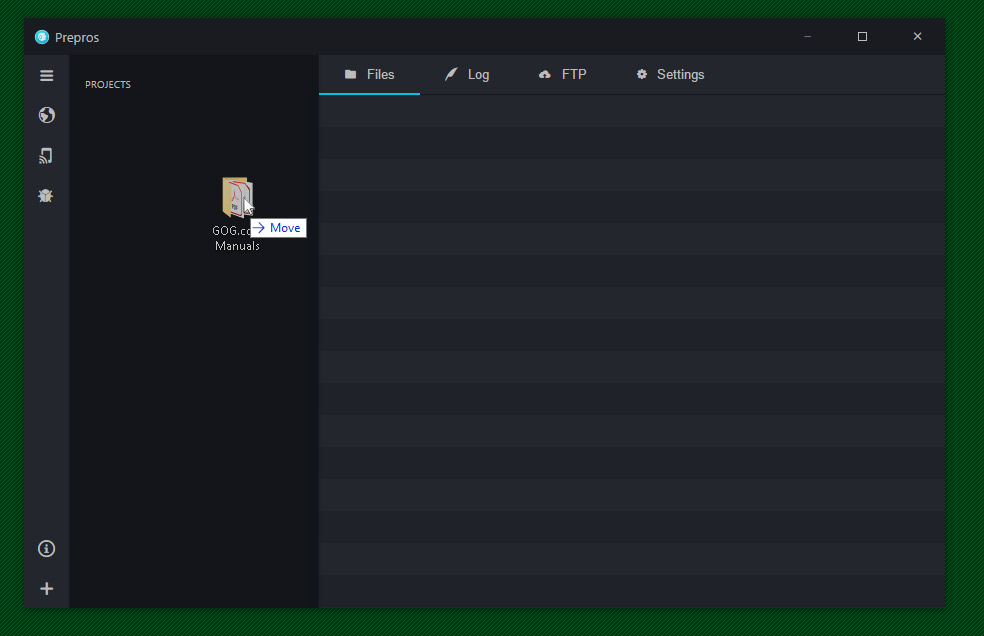
Your folder will now appear as a “Project” with any files from the folder listed in the right panel under “Files.”
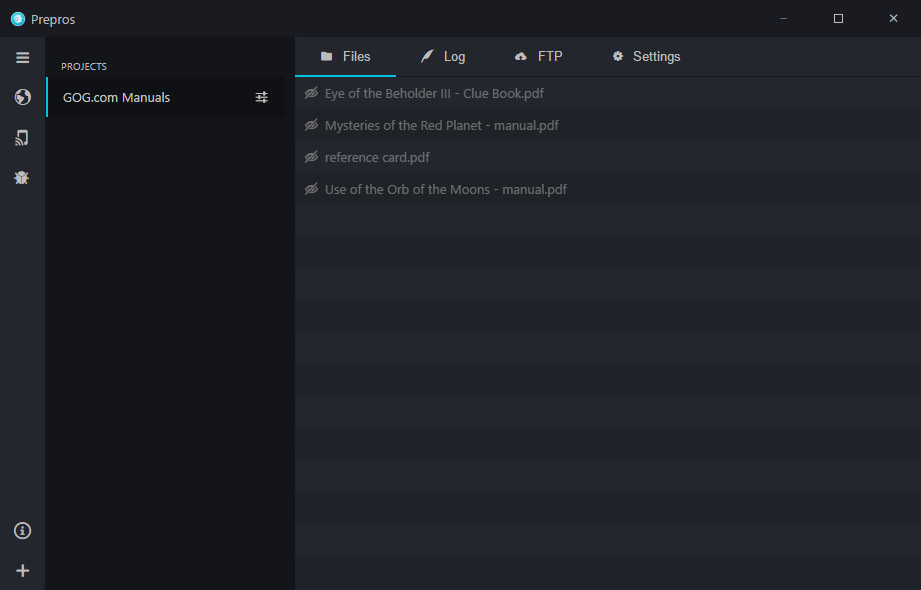
Step 4: Start the File Server
We are now going to start a local network file server by clicking the Network Preview icon (looks like a Wi-fi/Phone) on the left side of the window:
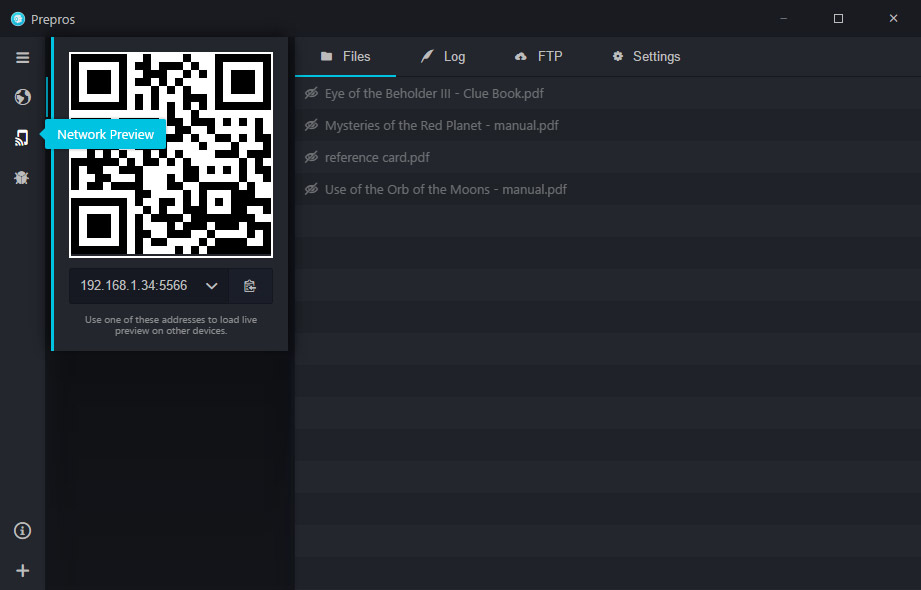
If an iPad 1 had a camera we could scan the big QR code, but for us old-timers, an IP address is provided in the popup. Note the number in the box. In the above example the IP address is 192.168.1.34:5566
Step 5: Type the IP Address into Safari on your iPad 1
Turn on your (wi-fi connected) iPad, open Safari and enter the IP address into the location bar. Your Prepros file server will appear as a Web page:
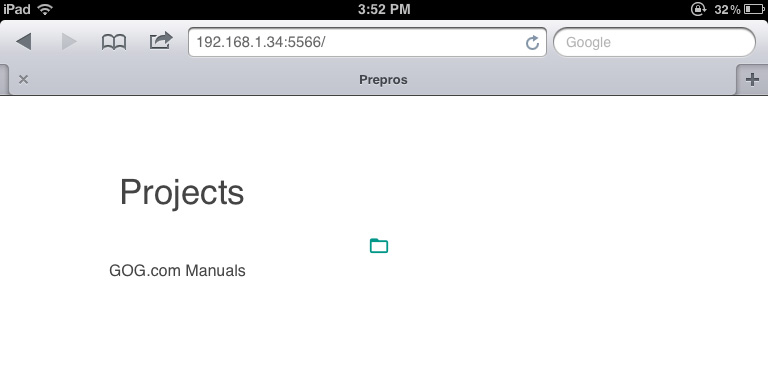
Tap on the appropriate folder to see your list files. In this example, there is only my “GOG.com Manuals” directory.
Step 6: Tap on the File you Want to Transfer to iBooks
Your files from your PC or Mac should now be visible (there will also be a file called prepros-6.config, ignore that). Tap on the PDF you want to open the PDF in Safari:
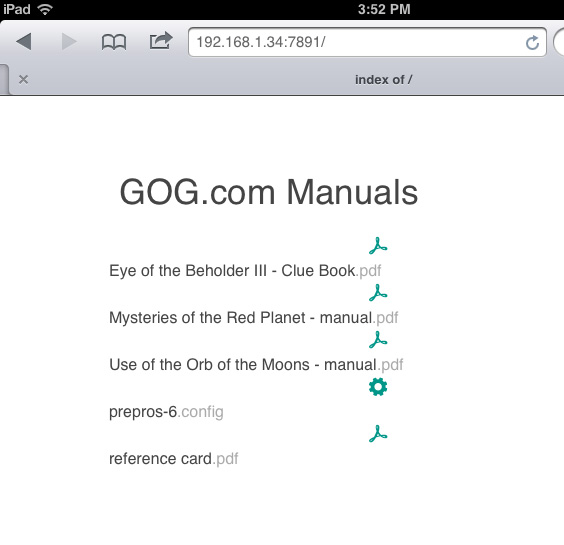
Step 7: Tap the Open in iBooks Button
The PDF will render in the Safari window. A couple of buttons will also appear at the top of the PDF which will allow you to transfer the PDF into your iBooks library. If the buttons aren’t visible tap the PDF page to make them reappear. Tap the Open in iBooks button:
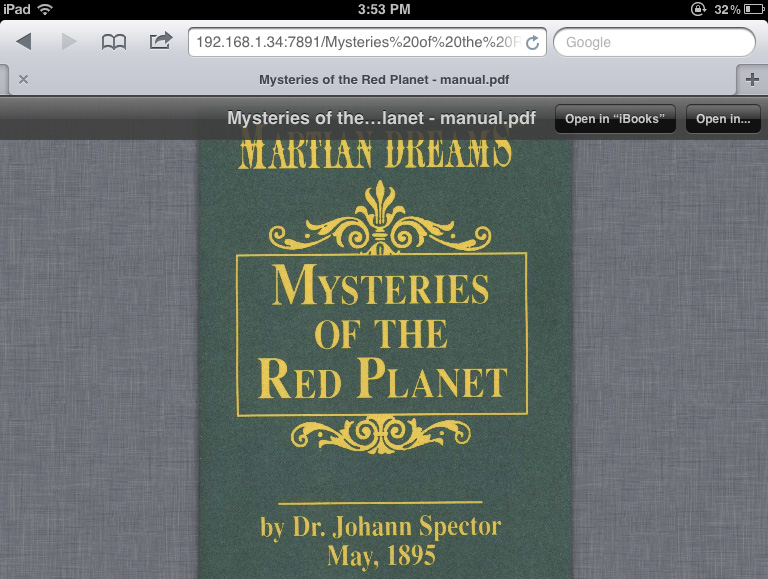
Step 8: Enjoy your eBook on your iPad!
The iPad should automagically switch to iBooks and your PDF/ebook will appear on your shelves. You can keep transferring books, or, if you are done, close out of Safari and exit Prepros on your computer. The book is now permanently on your iPad.
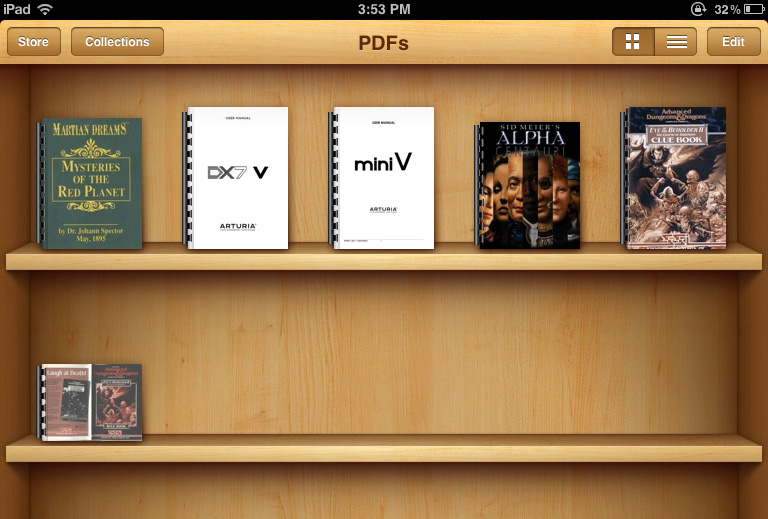
I know this seems like a lot of steps, but I want to be thorough. In this age of command line interfaces, detailed tutorials are hard to come by.
P.S. If you like Prepros, please buy it. It is one of the only shareware programs I have ever bought and I use it every single day as a Web developer.
